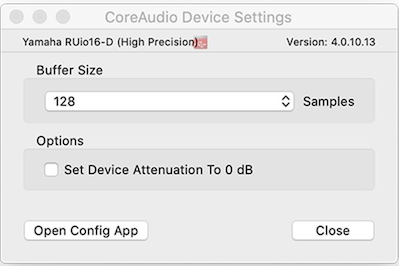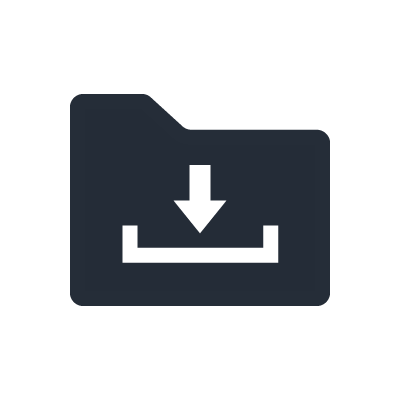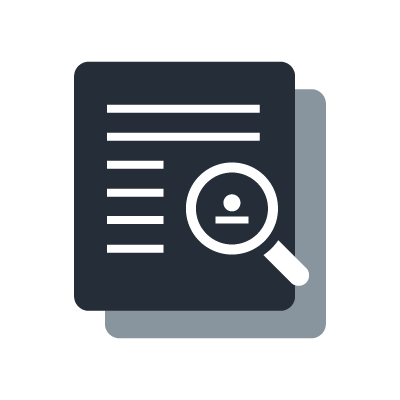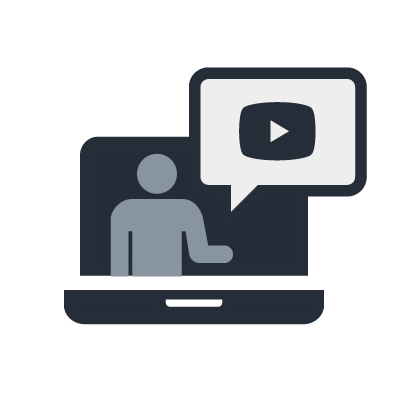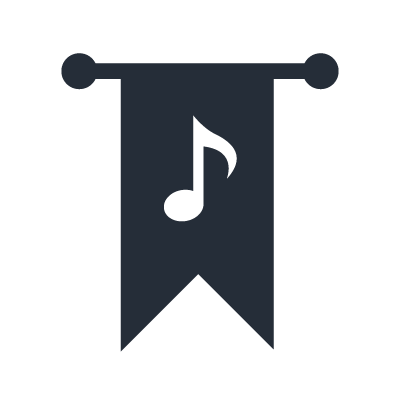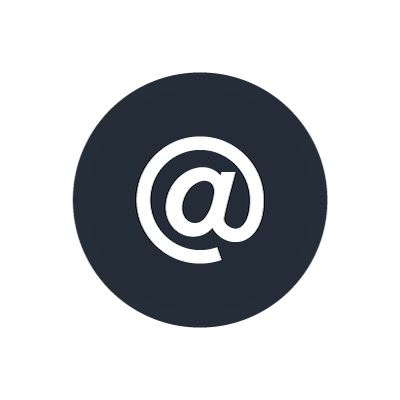Para Mac: se producen ruidos y cortes de audio durante la reproducción.
A continuación, te mostramos las medidas estándar que deben tomarse cuando se produce ruido.
Pruébalas en orden y verifica si solucionan la situación.
Medida 1: Verifica la conexión física entre la computadora y la RUio16-D
Si tu computadora no reconoce correctamente la RUio16-D como una conexión USB, puede causar ruido o cortes de audio.
Si estás utilizando un hub USB, conéctalo directamente al puerto USB de tu computadora.
Además, para aislar el problema, retira todos los dispositivos USB excepto el teclado y demás, e intenta conectar la RUio16-D en el entorno mínimo requerido.
Incluso si te conectas directamente a un puerto USB de tu computadora, la conexión a un puerto USB diferente puede producir resultados diferentes, así que inténtalo.
Medida 2: verifica la configuración de ahorro de energía de la computadora
Habilitar la configuración de ahorro de energía de su computadora puede causar ruido.
Abre el menú Apple> Preferencias del sistema> Ahorro de energía y desactiva la configuración.
Medida 3: Intenta alejarte de los enrutadores Wi-Fi y los teléfonos móviles
Si hay un dispositivo que emite ondas de radio, como un enrutador Wi-Fi o un teléfono móvil cerca de la RUio16-D o de una computadora, es posible que a veces se capte ruido electromagnético y se genere ruido de audio desde la RUio16-D.
Si esto ocurre, intenta aumentar la distancia entre estos dispositivos y la RUio16-D para ver si hay algún cambio en la situación.
Medida 4: Desconéctate temporalmente de Internet
En casos excepcionales, es posible que se reciba ruido de las conexiones a Internet, como Wi-Fi y Ethernet.
Además, si estás utilizando una conexión Wi-Fi, el controlador puede volverse inestable.
Intenta mejorar esto desactivando la función de LAN inalámbrica (Wi-Fi) con la siguiente configuración.
Abre el menú Apple > Preferencias del sistema > Red y haz clic en el botón Desactivar Wi-Fi para desactivarlo.
Si el ruido desaparece cuando la conexión a Internet se desactiva temporalmente, actualiza tu enrutador Wi-Fi u otro dispositivo de Internet.
Medida 5: Comprueba la carga en la computadora
El problema puede deberse a software antivirus, protectores de pantalla o programas residentes que se ejecutan en segundo plano.
En ese caso, intenta apagar tantos programas residentes como sea posible para ver si la situación mejora.
Cerrar tantas aplicaciones en ejecución como sea posible también es un enfoque eficaz.
*Para tu seguridad, apaga el software antivirus después de desconectarte de Internet.
Medida 6: Comprueba la frecuencia de muestreo
Si las frecuencias de muestreo de la RUio16-D y el software que estás utilizando no coinciden, puede causar ruido o cortes de audio.
Sigue los pasos a continuación para verificar la frecuencia de muestreo de RUio16-D.
En tu Mac, ve a Finder > Aplicaciones > Utilidades y selecciona Configuración de Audio MIDI.
Selecciona el nombre del producto de la interfaz de audio que estás utilizando en el lado izquierdo.
Establece el valor en el campo Formato en el valor deseado (44,1 kHz, 48 kHz, 96 kHz, etc.).
* Establece el valor de configuración en el mismo valor que las especificaciones y configuraciones del software de audio que estás utilizando.
Si estás utilizando varios programas de reproducción de audio al mismo tiempo, la configuración de la frecuencia de muestreo puede diferir entre las aplicaciones de software, causando ruido.
Inténtalo con un solo programa iniciado.
Medida 7: Cambia el tamaño del búfer
Para cambiar el tamaño del búfer en VST Rack Pro, consulta la imagen a continuación y cambia el tamaño del búfer a un valor (muestras) mayor que el valor actual (muestras).
Desde el menú CONFIGURACIÓN, ve a HARDWARE y selecciona RUio16-D High Precision y haz clic en el botón Configurar para abrir el Panel de control en la parte superior de la pantalla, y se mostrará la siguiente ventana.
Cambia el Tamaño del búfer a un valor mayor que el valor actual.