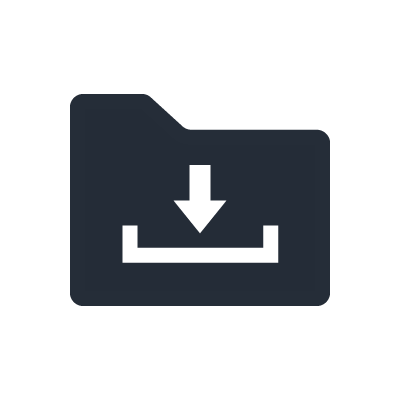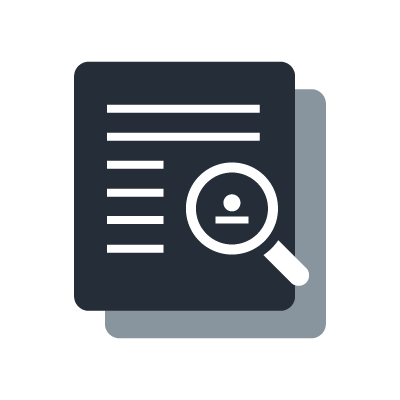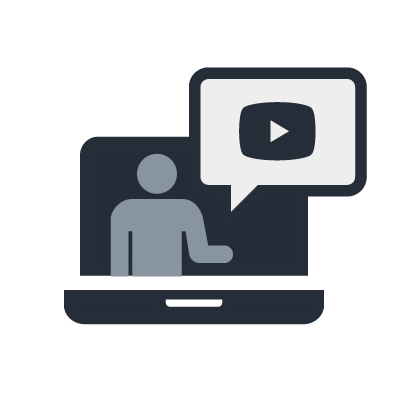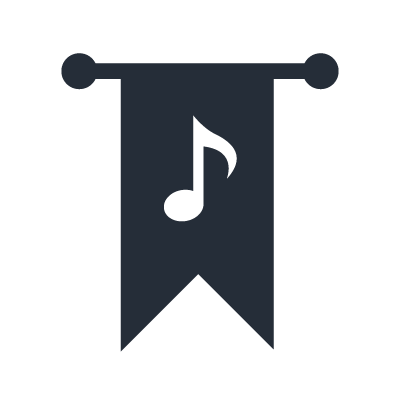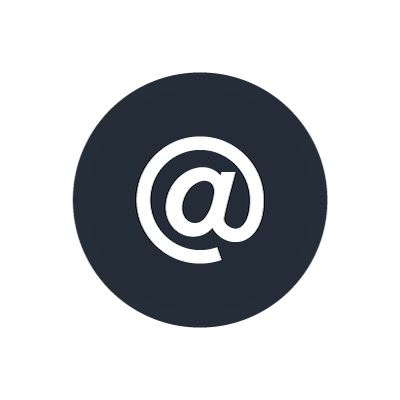Para Windows: se producen ruidos y cortes de audio durante la reproducción.
A continuación, te mostramos las medidas estándar que deben tomarse cuando se produce ruido.
Pruébalas en orden y verifica si solucionan la situación.
Medida 1: instala el controlador USB Yamaha Steinberg adecuado
Instala el controlador USB Yamaha Steinberg incluido en el archivo zip descargado de Steinberg Download Assistance.
Si el controlador ya ha sido instalado, intenta desinstalarlo y luego instalarlo nuevamente. Se requiere el controlador USB Yamaha Steinberg V2.1.0 o posterior.
Puedes comprobar la versión actual del controlador en la sección Acerca de del Panel de control del controlador USB de Yamaha Steinberg.
Cómo abrir el panel de control del controlador USB Yamaha Steinberg
*Para la versión del controlador V1: Menú Inicio > Herramientas del sistema de Windows > Panel de control, haz clic en Controlador USB Yamaha Steinberg.
* Para la versión del controlador V2 o posterior: Menú Inicio > Controlador USB Yamaha Steinbergv > Panel de control.
Medida 2: Ejecuta Windows Update
Verifica si la ejecución de Windows Update cambia la situación.
Ten en cuenta que es posible que debas ejecutar Windows Update más de una vez.
Inténtalo varias veces y actualiza todos los elementos.
Medida 3: Verifica la conexión física entre la computadora y la RUio16-D
Si tu computadora no reconoce correctamente la RUio16-D como una conexión USB, puede causar ruido o cortes de audio.
Si estás utilizando un hub USB, conéctalo directamente al puerto USB de tu computadora.
Además, para aislar el problema: incluso si se conecta directamente a un puerto USB de tu computadora, la conexión a un puerto USB diferente puede producir resultados diferentes, así que inténtalo.
Además, si estás utilizando un cable USB que no sea el cable USB incluido (como USB-C a USB-C o USB-C a USB-A), intenta reemplazarlo.
* En algunos casos, puede producirse ruido debido a que se utiliza un puerto USB 3.0. Aunque esto puede ser difícil en muchos casos, especialmente con computadoras portátiles, en algunos casos se puede solucionar instalando un puerto de conexión USB 2.0 y conectando la RUio16-D a este. Normalmente, no recomendamos usar un hub USB, pero si tienes un hub USB 2.0, conectarse a través de él y verificar el funcionamiento también es una forma efectiva de verificar.
Medida 4: verifica la configuración de ahorro de energía de la computadora
El funcionamiento de la RUio16-D puede volverse inestable debido a la funcionalidad de ahorro de energía del sistema operativo de la computadora.
Abre el Panel de control> Opciones de energía, desactiva todas las configuraciones de ahorro de energía activas (suspensión, etc.) y luego verifica el funcionamiento.
Además de lo anterior, puede ser necesario configurar la función de ahorro de energía en la BIOS/UEFI de la computadora.
Busca información en línea o comunícate con el fabricante para obtener información sobre la configuración de la computadora, incluidyendo la BIOS/UEFI. Pedimos disculpas por cualquier inconveniente que esto pueda ocasionar.
Medida 5: Desactiva la suspensión selectiva de USB para Windows 10 (Windows 10, versión 1903 o posterior)
Intenta desactivar la función de suspensión del puerto USB para ver si se puede remediar el síntoma que has indicado.
- Haz clic con el botón derecho en Menú Inicio> Haz clic con el botón izquierdo en Opciones de energía.
- En la configuración de "Energía y suspensión", haz clic con el botón izquierdo en "Configuración adicional de energía".
- Después de verificar el plan de energía seleccionado actualmente, haz clic con el botón izquierdo en "Cambiar configuración del plan" a la derecha.
- En la ventana Editar configuración del plan, haz clic con el botón izquierdo en "Cambiar configuración avanzada de energía".
- En la ventana Opciones de energía, haz clic con el botón izquierdo en el botón [+] a la izquierda de “Configuración de USB”.
- Haz clic con el botón izquierdo en el botón [+] a la izquierda de “Configuración de suspensión selectiva de USB”.
- Establécela en "Deshabilitado".
- Haz clic en Aplicar.
- Para asegurarte, reinicia tu computadora.
Medida 6: Cambia la configuración de funcionamiento de la computadora
Cambiar la configuración de funcionamiento de la computadora puede estabilizar el funcionamiento y reducir el ruido.
Intenta los pasos a continuación.
Cómo habilitar la configuración para priorizar "Servicios en segundo plano" en "Programación del procesador"
- Abre el Panel de control y haz doble clic en Sistema. *Para obtener información sobre cómo abrir el Panel de control, consulta el elemento siguiente sobre cómo cambiar el tamaño del búfer.
- Haz clic en "Configuración avanzada del sistema" en el lado izquierdo de la ventana que aparece.
- Se abrirá la ventana Propiedades del sistema. Haz clic en la pestaña Avanzado.
- En Rendimiento, haz clic en Configuración para abrir la ventana Opciones de rendimiento y haz clic en la pestaña Avanzado.
- En la sección "Programación del procesador", configura "Ajustar para obtener el mejor rendimiento de:" en "Servicios en segundo plano".
- Haz clic en el botón Aceptar para cerrar la ventana.
Medida 7: Cambia la configuración de la tarjeta gráfica y actualiza el controlador de gráficos
Se pueden lograr mejoras actualizando el controlador de la tarjeta gráfica en la computadora que está usando a la última versión o cambiando la configuración de la tarjeta gráfica.
Los siguientes elementos pueden considerarse como una descripción general de los cambios de configuración.
- Desactiva las funciones opcionales para juegos en la configuración de la tarjeta gráfica.
- Desactiva las funciones opcionales para ahorrar energía en la configuración de la tarjeta gráfica.
- Si estás utilizando varias GPU, intenta utilizar una sola GPU.
- Si usas gráficos integrados y una tarjeta gráfica externa, intenta usar solo los gráficos integrados.
La forma de cambiar la configuración varía según el fabricante de la tarjeta gráfica y el número de modelo y el fabricante de la computadora, así que consulta al fabricante de la tarjeta gráfica o al fabricante de la computadora para obtener información sobre la configuración detallada.
Medida 8: Cambia el tamaño del búfer
Sigue el procedimiento a continuación para cambiar el tamaño del búfer del controlador USB Yamaha Steinberg a un valor (Muestras) mayor que el valor actual (Muestras).
1. Para abrir el panel de control del controlador USB Yamaha Steinberg
- Menú Inicio de Windows > Controlador USB Yamaha Steinberg > Panel de control
2. Haz clic en la pestaña ASIO en la ventana de abajo y cambia el Tamaño del búfer a un valor mayor que el valor actual.
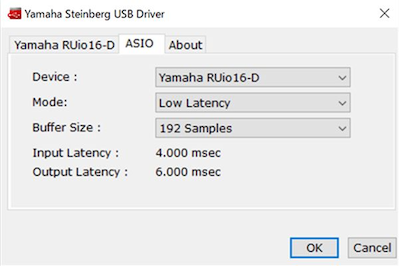
Medida 9: Comprueba la frecuencia de muestreo
Si las frecuencias de muestreo de la RUio16-D y VST Rack Pro no coinciden, puede causar ruido o cortes de audio.
Sigue los pasos a continuación para verificar la frecuencia de muestreo de VST Rack Pro.
1. Abre el Panel de control siguiendo los pasos a continuación. Menú Inicio > Controlador USB Yamaha Steinberg > Panel de control
2. Abre la pestaña RUio16-D.
3. Verifica la frecuencia de muestreo actual. Por ejemplo, si el software de reproducción o los datos de música que se están reproduciendo son 48 kHz, configura este parámetro en 48 kHz. *Establece el valor de configuración en el mismo valor que las especificaciones y configuraciones del software de audio que estás utilizando.
Si estás utilizando varios programas de reproducción de audio al mismo tiempo, la configuración de la frecuencia de muestreo puede diferir entre las aplicaciones de software, causando ruido.
Inténtalo con un solo programa iniciado.
Medida 10: Comprueba si hay dispositivos distintos a la RUio16-D
Puede haber otras causas de ruido además de la RUio16-D, como altavoces o auriculares conectados a la RUio16-D, cables que conectan cada dispositivo, etc.
Comprueba que el problema que ha indicado no es causado por un dispositivo conectado a la RUio 16-D, sustituyendo un dispositivo que no sea RUio 16-D por otro dispositivo o conectándolo a otro dispositivo.
Si estás conectando la RUio16-D a su computadora a través de un hub USB, conéctalo directamente a tu computadora sin usar un hub USB.
Medida 11: Comprueba la carga en la computadora
Después de reiniciar la computadora, cierra la mayor cantidad posible de software que se estés ejecutando en segundo plano e intenta operar cuando la computadora tenga una carga ligera.
Si ocurre un problema al iniciar varios programas al mismo tiempo, verifica la configuración de este software.
Intenta reducir la carga en tu computadora asegurándote de que no haya software ejecutándose en segundo plano, que las actualizaciones del sistema operativo y los análisis de seguridad no se estén ejecutando y que varios programas no se estén ejecutando al mismo tiempo.
Medida 12: Intenta alejarte de los enrutadores Wi-Fi y los teléfonos móviles
Si hay un dispositivo que emite ondas de radio, como un enrutador Wi-Fi o un teléfono móvil cerca de la RUio16-D o de una computadora, es posible que se capte ruido electromagnético y se genere ruido de audio desde la RUio16-D.
Si esto ocurre, intenta aumentar la distancia entre estos dispositivos y la RUio16-D para ver si hay algún cambio en la situación.
Medida 13: desconéctate temporalmente de Internet
En casos excepcionales, es posible que se reciba ruido de las conexiones a Internet, como Wi-Fi y Ethernet.
Verifica el funcionamiento de la RUio16-D después de deshabilitar temporalmente las conexiones a Internet, como Wi-Fi y Ethernet.
Si el ruido desaparece cuando la conexión a Internet se desactiva temporalmente, actualiza tu enrutador Wi-Fi u otro dispositivo de Internet.
Medida 14: Cierra aplicaciones innecesarias
Apaga todo el software antivirus, los protectores de pantalla y los programas residentes que se ejecutan en segundo plano.
Además, cierra todas las aplicaciones innecesarias y vuelve a verificar.
*Para tu seguridad, apaga el software antivirus después de desconectarte de Internet.
Medida 15: Configura la prioridad del servicio en segundo plano del procesador
Habilita la configuración para priorizar "Servicios en segundo plano" en "Programación del procesador".
[Procedimiento]
- En el menú Inicio de Windows, abre el Panel de control y luego haz doble clic en Sistema.
- Se abrirá la ventana Propiedades del sistema. Haz clic en la pestaña Avanzado.
- En Rendimiento, haz clic en Configuración para abrir la ventana Opciones de rendimiento y haz clic en la pestaña Avanzado.
- En la sección "Programación del procesador", configura "Ajustar para obtener el mejor rendimiento de:" en "Servicios en segundo plano".
- Haz clic en el botón Aceptar para cerrar la ventana.
*Configuración para usuarios avanzados de computadoras
El audio puede fallar debido a problemas de compatibilidad con las especificaciones de hardware de la computadora.
En tales casos, comprueba los siguientes elementos. Ten en cuenta que estas configuraciones operan la configuración de la BIOS/UEFI, etc. Es posible que la computadora no se inicie dependiendo de la configuración utilizada. No asumiremos ninguna responsabilidad si tu computadora no se inicia después de configurar los siguientes ajustes. Ten esto en cuenta y procede con cuidado.
Hay muchos términos técnicos para usuarios avanzados.
Si no comprendes los términos técnicos o las descripciones, te recomendamos que te abstengas de cambiar esta configuración.
Intenta actualizar la UEFI/BIOS de tu computadora y cambiar la configuración.
- Si tu computadora tiene una versión anterior de UEFI/BIOS, intenta actualizar a la última versión.
- Si estás utilizando una CPU Intel, intenta deshabilitar Turbo Boost o deshabilitar EIST en la configuración de BIOS/UEFI.
- Para las CPU AMD, intenta desactivar las funciones correspondientes a lo anterior (Precision Boost 2, Modo Eco, etc.) en la configuración de al BIOS/UEFI.
*Busca información en línea o comunícate con el fabricante para obtener información sobre la configuración de la computadora, incluidyendo la BIOS/UEFI. Pedimos disculpas por cualquier inconveniente que esto pueda ocasionar.
Incluso si intentas todo lo anterior, es posible que la pérdida de audio o el ruido no se resuelvan.
En tales casos, la única otra sugerencia que podemos ofrecer es probar la RUio16-D en otra computadora. Gracias por tu comprensión.